Real estate syndication allows you to invest funds into a real estate property without taking full responsibility for...
Read MoreFast. Simple. Dependable. Blog Content for Investors & Brokers
Real estate syndication allows you to invest funds into a real estate property without taking full responsibility for...
Read MoreA home equity loan lets you borrow cash based on the equity you have earned on the property, and many investors wonder...
Read MoreThe travel industry provides an excellent source of income for savvy real estate investors. Short-term rentals...
Read MoreA condominium in a desirable location can seem like a highly attractive investment, especially if it includes...
Read MoreThe real estate industry is brimming with opportunities for investors to make money. One of those opportunities is...
Read MoreThe real estate sector provides many opportunities for investment. Though most investors are more interested in rental...
Read MoreBoth commercial and residential properties can provide real estate investors with steady income and tax benefits,...
Read MoreMixed-use property investing allows real estate investors to diversify their risk and create convenient living...
Read More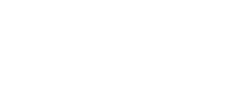
Visio Lending is the nation's premier lender for buy and hold investors offering, long-term loans for SFR rental properties, including vacation rentals.
All rights reserved. Copyright 2024. All loans are originated by Visio Financial Services Inc. (“VFS”) or Investor Mortgage Finance LLC (“IMF”). VFS is licensed by the Arizona Department of Financial Institutions as an Arizona Mortgage Banker, license number 1010600 as well as by the California Department of Financial Protection and Innovation as a California Finance Lender, license number 60DBO-56345. VFS’s company NMLS ID number is 1935590. IMF is licensed by the Arizona Department of Financial Institutions as an Arizona Mortgage Banker, license number 1034031 as well as by the California Department of Financial Protection and Innovation as a California Finance Lender, license number 60DBO-160501. IMF’s company NMLS ID number is 2297729. For more information about the use of our Website, please see our Terms of Use and Privacy Policy.
Leave Comment